Introduction to Invoicing Plans
Definition: An invoicing plan is a schedule for automatic invoice generation against a
procurement document.
Types of Invoicing Plans:
- Periodic Invoicing Plan: Invoices generated at regular intervals.
- Partial Invoicing Plan: Invoices generated in several partial amounts.
Use Cases:
- Long-term service contracts
- Lease agreements
- Recurring payments
Prerequisites

Vendor Master Record
Evaluated Receipt Settlement (ERS): Ensure the ERS Delivery indicator is set on the Purchasing
Data screen.
In our case we’ll use the supplier 1005 GEARS TECHNOLOGY 04
Transaction code BP and then we’ll use the BP role FLVN01 : Supplier and then select Purchasing view.

Maintaining Invoicing plan
You must maintain the settings in Customizing for purchasing (for example, invoicing plan type,
date categories, date descriptions, and date sequence proposals). The related path to maintain
the Maintain Periodic Invoicing Plan Types :
SAP Customizing Implementation Guide->Materials Management->Purchasing->Purchase
Order->Invoicing Plan->Invoicing Plan Types->Maintain Periodic Invoicing Plan Types

Create the Puchase Order (Type : FO)
Framework Order: Recommended for long-term agreements.
Transaction Code: ME21N and select Framework Order
Account Assignment: Required for PO items with an invoicing plan.

GR/IR Control: Configure to expect only an incoming invoice, not a goods receip
- GR and GR-based invoice verification or Service-based invoice verification: Not set
- IR: Set
- ERS: Set if using automatic settlement
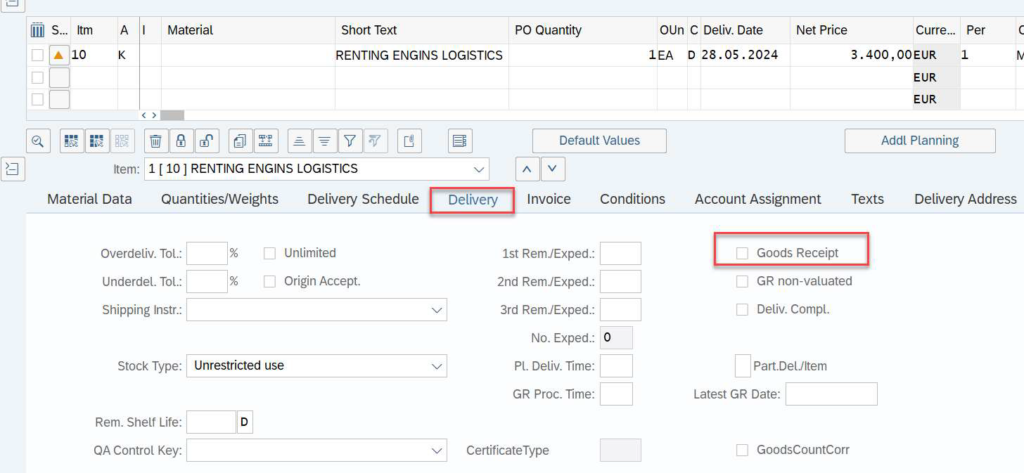

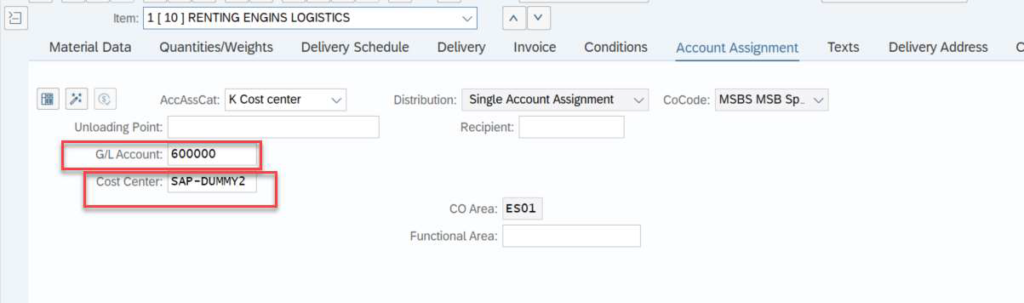
Taxes codes are mandatory to set.
Once the configuration above is done we click on invoicing plan and chose the option10 we created already.
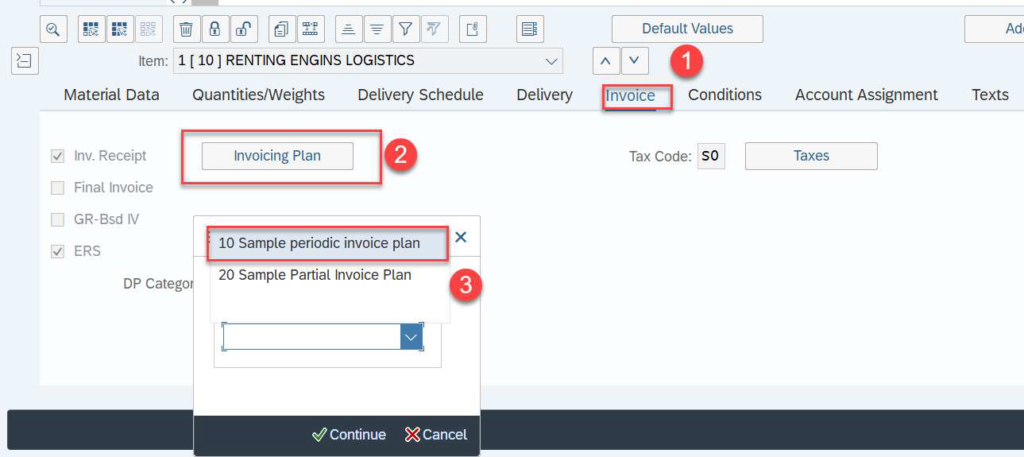
So our invoicing plan is calculated automatically based on the configuration we had created
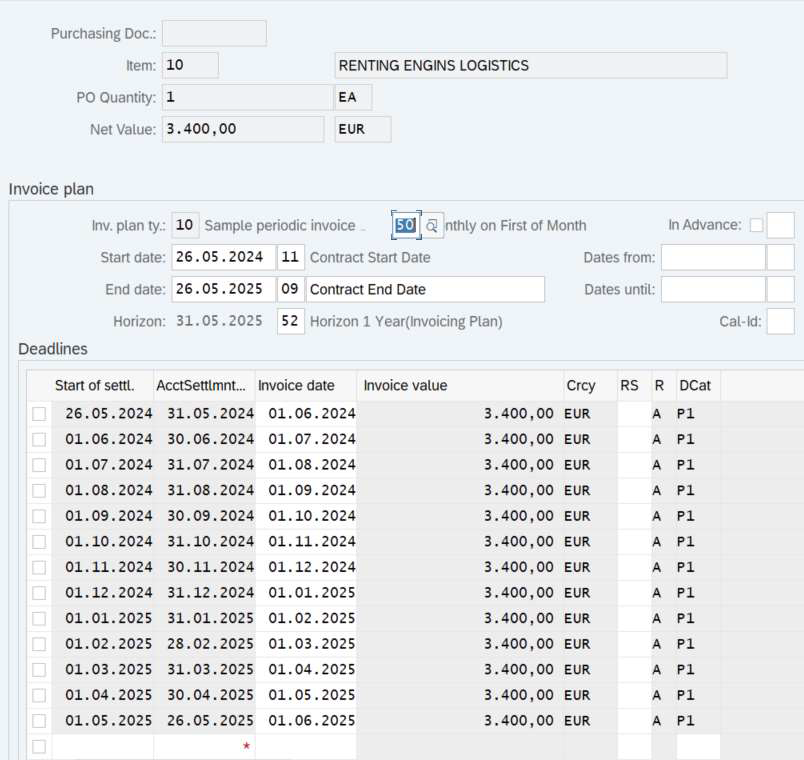
If we had activated the ‘In Advance’ option, the system would propose the payment at the beginning of the month.
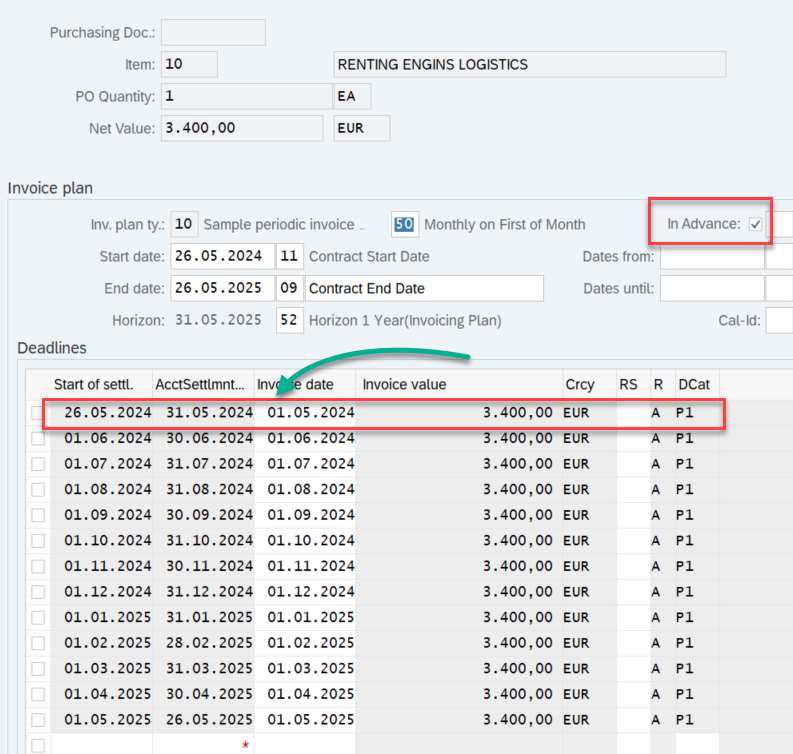
Once completed, we can proceed with the first line as the invoice is in the past.
The automatic settlement transaction MRIS
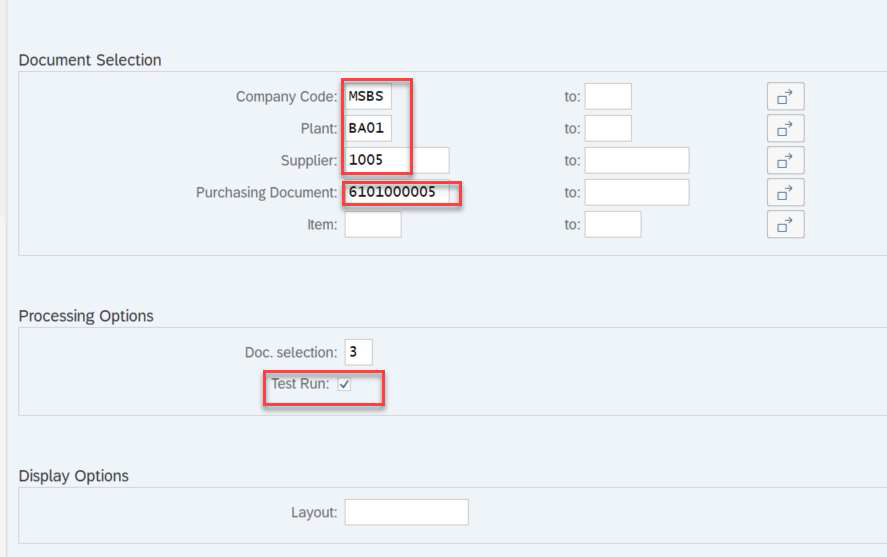

Since no blocking message was appearing in the screen, we can remove the tick on the Test Run
and re-execute.
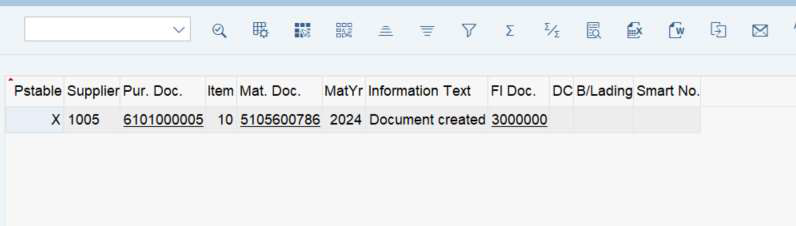
We can have details by clicking on Mat Doc. Number

How to set an automatic job that will the ensure the invoice receipt every first of Month.
Let’s find the program name:

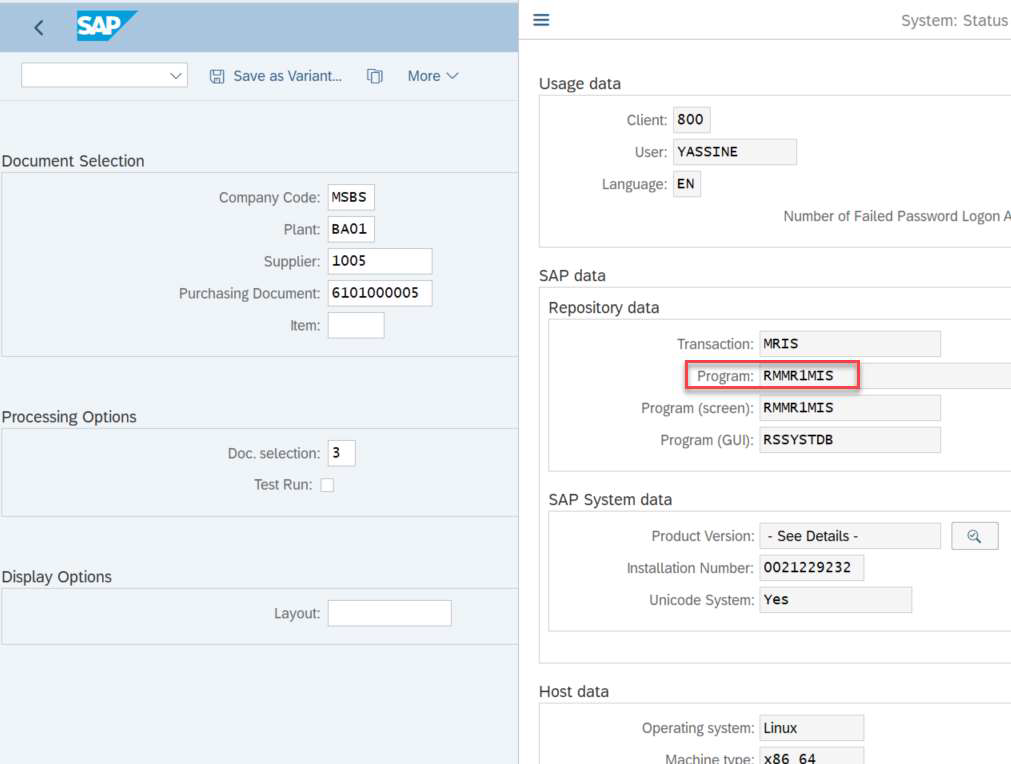
Then let’s save what we did as a variant

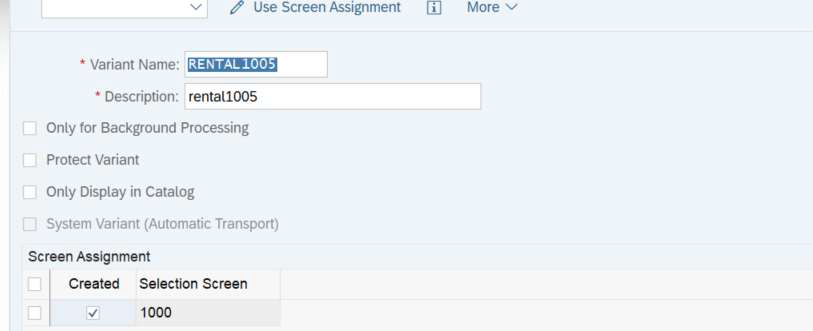
Go to transaction: SM36

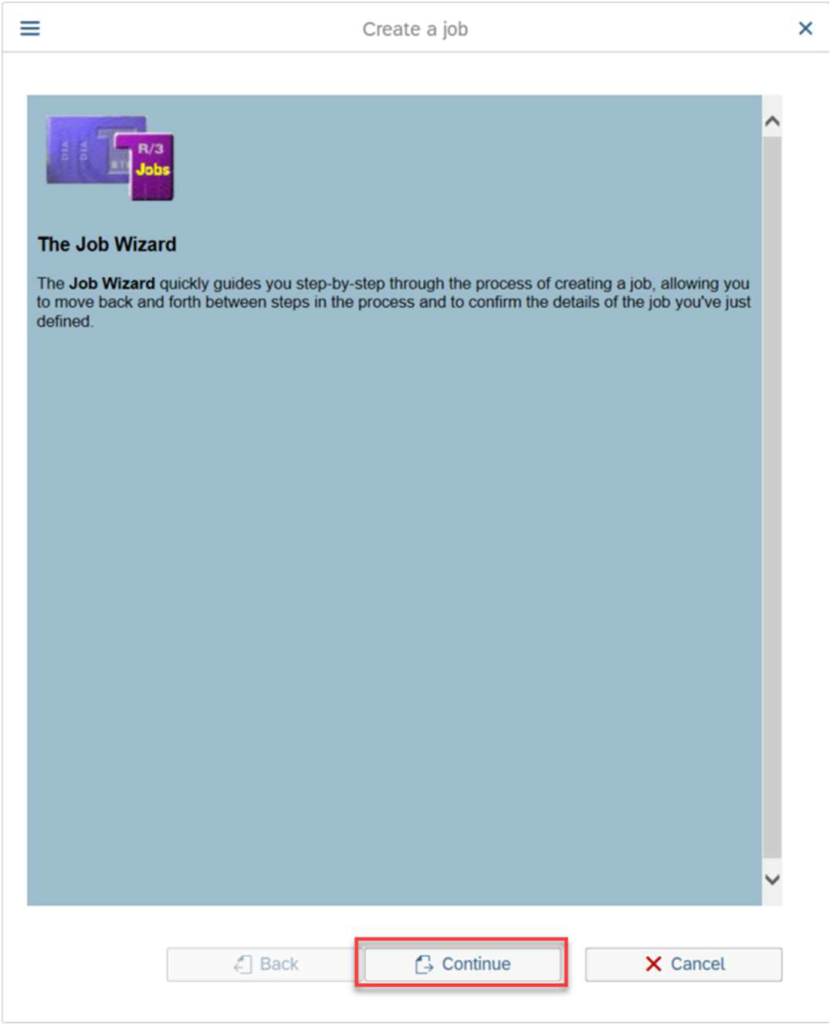
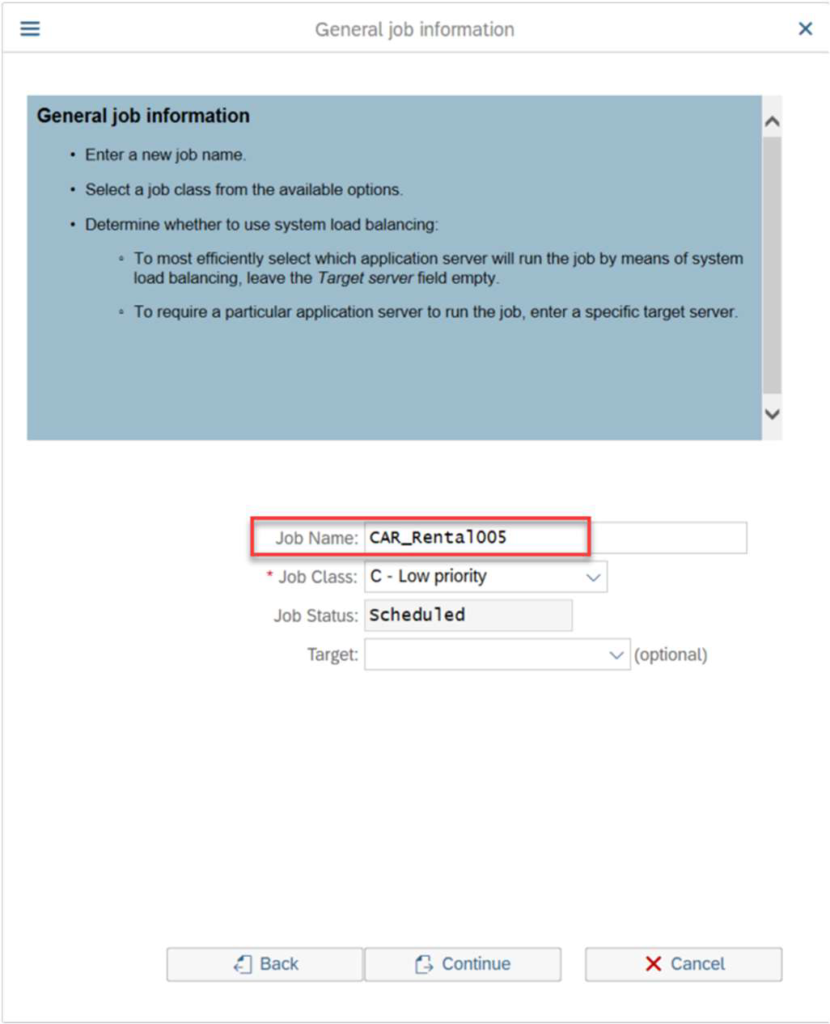


Click continue and continue again.


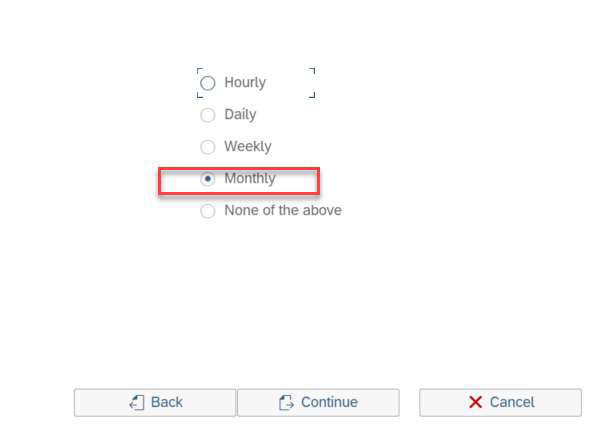
Then click complete.

So the Job was created

We can check the JOB via transaction SM37.
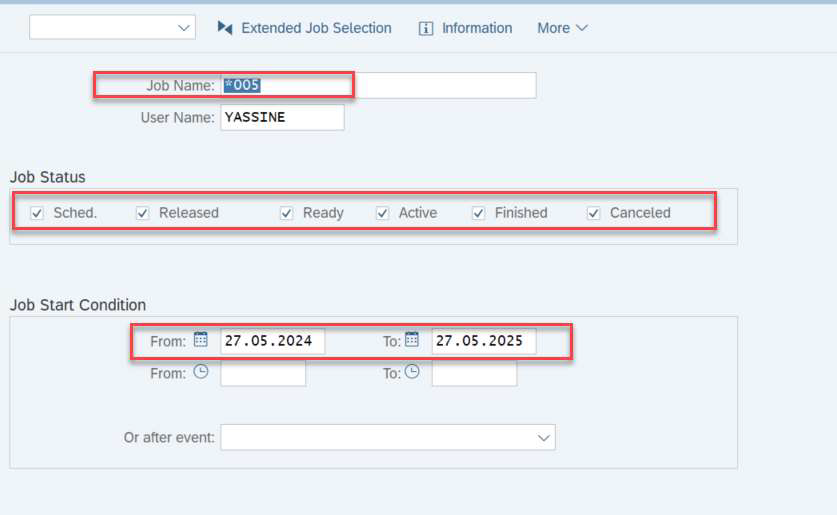
So our job is well Released

